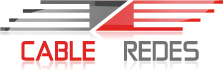Vamos a explicaros como crear una red con un router, ya sea para conectar todos los equipos para que tengan acceso a internet tanto cableada, como inalámbrica. De esta manera podemos conectarnos entre los ordenadores para hacer un uso compartido de archivos, disponer de una impresora en red, entre otras muchas cosas.
No olvidemos que podemos crear una red local sin internet, si en vez de utilizar un router, utilizamos un switch. De esta manera podemos tener una red doméstica para hacer un uso compartido de archivos e impresoras, sin necesidad de una conexión a internet.
¿Qué se necesita para montar red local en casa?
Para crear una red local, tendrás que dar algunos pasos. En primer lugar, deberás determinar qué tipo de red quieres crear. Hay dos tipos principales de redes: por cable e inalámbricas. Una vez que haya decidido el tipo de red que deseas, tendrás que reunir los materiales necesarios. Para una red cableada, necesitarás cables Ethernet y un router o switch. Para una red inalámbrica, necesitarás un router inalámbrico. Recuerda que muchos modelos pueden utilizarse para tener internet, como los que te suelen ofrecer tu compañía de internet.
Una vez que hayas reunido los materiales necesarios, tendrás que configurar el router. Para ello, sigue las instrucciones que vienen con el router (si has contratado internet es posible que un técnico te deje hecho este paso). Una vez configurado el router, tendrás que conectar los dispositivos que quieras que estén en la red. En el caso de una red alámbrica, esto significa conectar un cable Ethernet desde cada dispositivo al router. Para una red inalámbrica, esto significa conectar cada dispositivo al router inalámbrico utilizando la contraseña wifi adecuada, que suele encontrarse anotada en el propio router y que recomendamos cambiar.
Una vez conectados todos los dispositivos, debes probar la conexión para asegurarte de que todo funciona correctamente. Una vez que haya verificado que la conexión funciona, puede empezar a utilizar su red local. Recuerda que debes entrar mediante un navegador a la configuración interna del router para poder hacer cambios, como por ejemplo la contraseña wifi o el rango de IP que deseas utilizar.
¿Cómo crear una red de área local LAN para compartir archivos?
Una red local Ethernet puede crearse conectando varios ordenadores y dispositivos mediante cables Ethernet. Al conectar los ordenadores y dispositivos entre sí, pueden compartir recursos como archivos, impresoras y conexiones a Internet. Se pueden crear carpetas compartidas en la red para que todos los usuarios puedan acceder a ellas. Para crear una red local en Windows, necesitarás:
- Cables Ethernet
- Un router
- Un switch (opcional o si no necesitamos internet)
- Conecta los cables Ethernet de cada ordenador o dispositivo al router.
- Configure el router para crear una red local. Esto normalmente implicará asignar un nombre (SSID) y una contraseña a la red.
- Configure los ordenadores y dispositivos para que se conecten a la nueva red local. Necesitarán el SSID y la contraseña que asignaste en el paso 2.
- Una vez que todos los ordenadores y dispositivos estén conectados, podrás empezar a compartir recursos entre ellos.
Como hacerlo en Windows 10
Para ello necesitarás en Windows 10 activar la opción de detección de redes, que puedes encontrar en «Configuración de red e Internet» justo en el icono al lado del reloj que encontrarás ya sea por wifi o por red cableada.
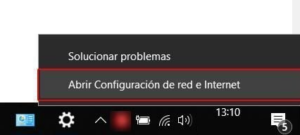
Luego tenemos que ir a Redes e Internet, después Centro de redes y recursos compartidos y pinchar en Ver los equipos y dispositivos de red.
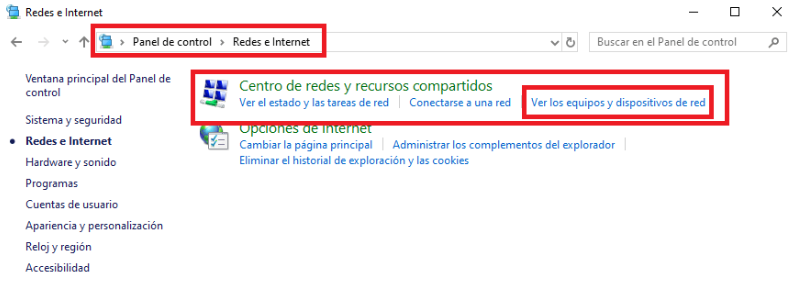
Acto seguido en la parte izquierda pinchamos en «Cambiar la configuración de uso compartido avanzado».
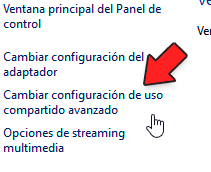
En la siguiente ventana activaremos las opciones «Activar el uso compartido de archivos e impresoras» y «Activar la detección de redes» en Todas las redes. También es recomendable desactivar el uso compartido con protección con contraseña
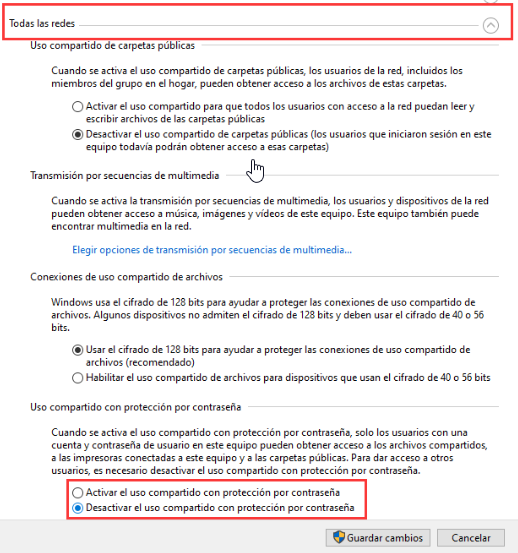
Como hacerlo en Windows 11
En Windows 11 la cosa cambia un poco, aunque el proceso es muy parecido. Abajo a la derecha damos clic al icono de red o el de Wifi y después en en icono de configuración (la rueda dentada)
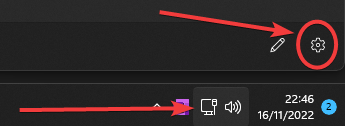
Se nos abrirá la ventana de Configuración, la cual debemos pinchar en la izquierda donde pone «Red e Internet»
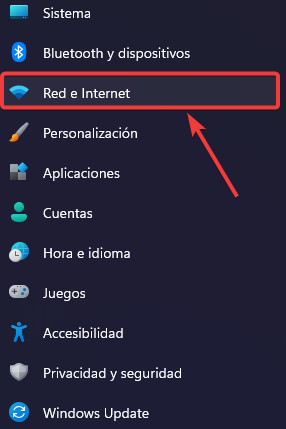
Luego hacemos clic en «Configuración de red avanzada»
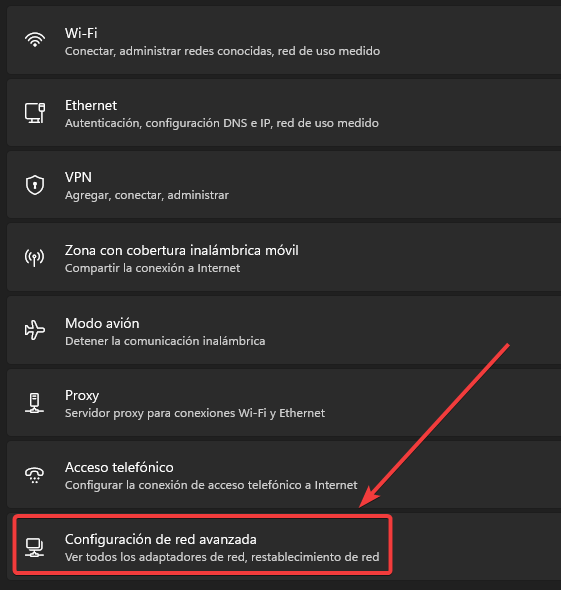
Ahora tenemos que buscar la opción de Configuración avanzada de uso compartido.
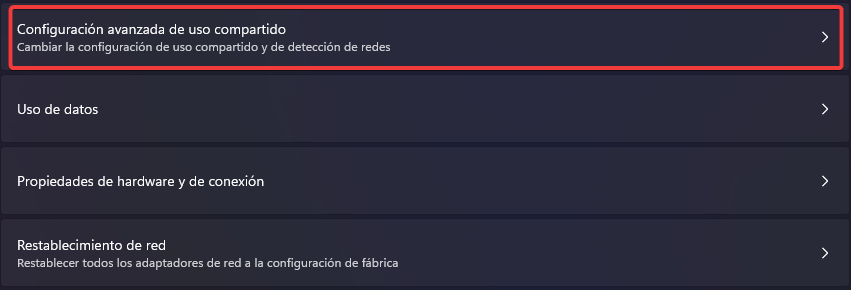
Y por fin tenemos ante nosotros las opciones de «Detección de redes» y «Uso compartido de archivos e impresoras», las cuales tenemos que activar.
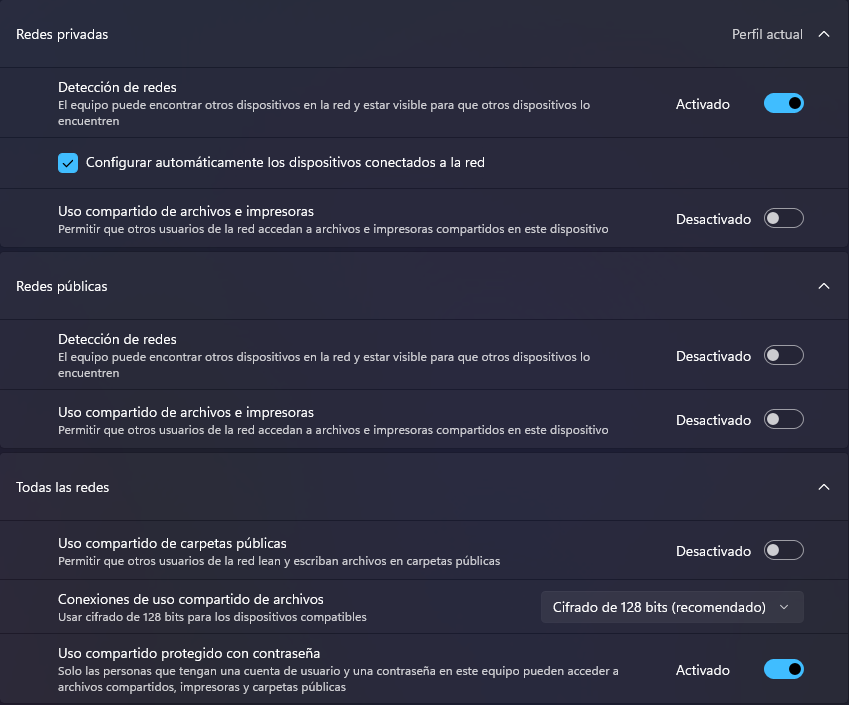
Hay que tener en cuenta de que tanto en Windows 10 como en 11 debemos saber si estamos conectado a Redes públicas o Redes privadas (normalmente cuando conectas el cable o te conectas al Wifi Windows te pregunta por estas opciones). Selecciona la que hayas elegido o en caso de que no sepas puedes probar a activar ambas o por el contrario prueba con una y después con la otra en caso de que no veas los archivos y carpetas compartidas.
¿Cómo se conecta la red LAN? o ¿Cómo crear una red local con un router wifi?
Para conectar a una red local en Windows 11 o 10, podemos simplemente conectar el cable desde nuestro ordenador al router, o si lo preferimos hacer mediante wifi. Si todo va bien lo normal es que el router automáticamente nos asigne una dirección ip. A esto lo llamamos DHCP ya que automáticamente lo asigna el router. Esto se aplica también a cómo crear una red local con un router wifi.
Si queremos tener un poco más de control y de esta manera saber que equipos hay conectados a nuestro ordenador te recomendamos que asignes las IP a mano.
Windows 10
Pinchamos en Menú Inicio y después escribimos Panel de control y damos clic en la opción Panel de Control (debería salir arriba del todo). Si no lo vemos podemos buscarlo en el menú como sale en la imagen.
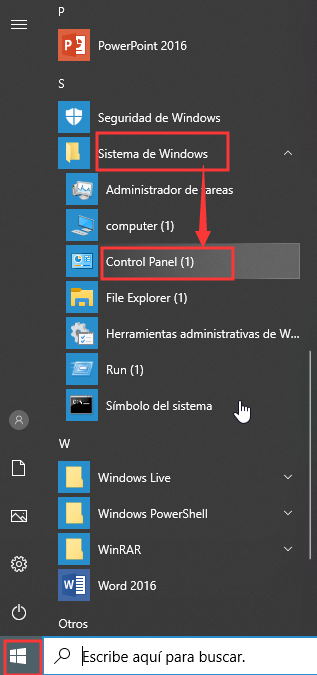
Luego pinchamos en la parte de la derecha en «Redes e Internet» y después en «Centro de redes y recursos compartidos»
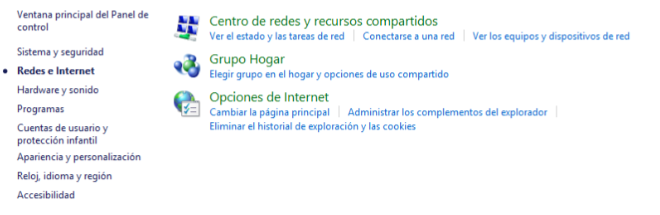
Ahora pinchamos en cambiar «configuración del adaptador»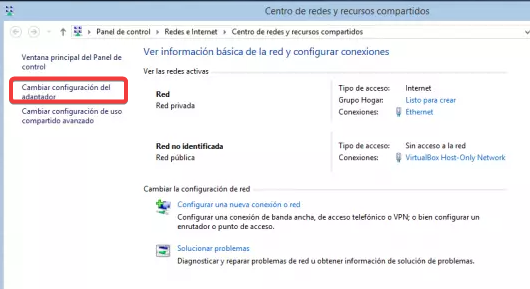
Se nos abrirá una nueva ventana con nuestros dispositivos de red ya sean Wifi o Cable de red (Ethernet). Tenemos que pinchar con el botón derecho el que necesitemos usar y damos al apartado propiedades. Esto nos abrirá una nueva ventana.
En esta nueva ventana tenemos que hacer un clic en «Protocolo de internet versión 4 (TCP/IPv4)· y luego hacer clic en el botón propiedades.
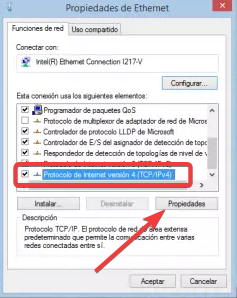
Ahora en esta nueva ventana podemos poner los datos que necesitemos.
Ahora en la siguiente ventana podemos editar las opciones para asignar nuestra ip de forma manual, debemos tener en cuenta el rango que tenemos lo normal es que sea 192.168.0.1 o 192.168.1.1
En mi caso es la puerta de enlace es 192.168.1.1 (la IP del router) y le asigno al adaptador la IP 192.168.1.2 para este equipo. La máscara suele ser 255.255.255.0 o 255.255.255.255, todo esto puedes verlo dentro del router.
También podemos asignar unas dns, recomendamos poner 1.1.1.1 y 1.0.0.1 que son las de CloudFlare y bajo nuestro punto de vista respetan más la privacidad que las de Google.
Truquito: Si antes nos hemos conectado al router de forma automática (DHCP) y queremos averiguar nuestra puerta de enlace podemos averiguarla con la combinación de teclas «Windows+R» y en la ventana que sale ponemos cmd y aceptamos. Esto abrirá una nueva ventana, en la que si ponemos ipconfig y después pulsamos Enter nos dirá la IP, puerta de enlace y Máscara de subred que está utilizando Windows en este momento.
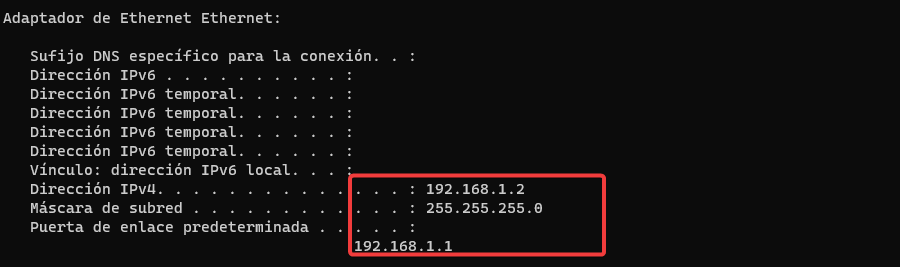
En Windows 11
Botón derecho en el icono de conexión de red o Wifi y después Configuración de red e internet.
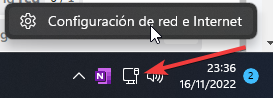
Luego pinchamos en Wi-Fi o Ehternet, dependiendo de como estemos conectados a nuestro router o concentrador de red.

Ahora en la siguiente ventana podemos editar las opciones para asignar nuestra ip de forma manual, debemos tener en cuenta el rango que tenemos lo normal es que sea 192.168.0.1 o 192.168.1.1
En mi caso es la puerta de enlace es 192.168.1.1 (la IP del router) y le asigno al adaptador de red la IP 192.168.1.2 para este equipo. La máscara suele ser 255.255.255.0 o 255.255.255.255, todo esto puedes verlo dentro del router.
También podemos asignar unas dns, recomendamos poner 1.1.1.1 y 1.0.0.1 que son las de CloudFlare y bajo nuestro punto de vista respetan más la privacidad que las de Google.
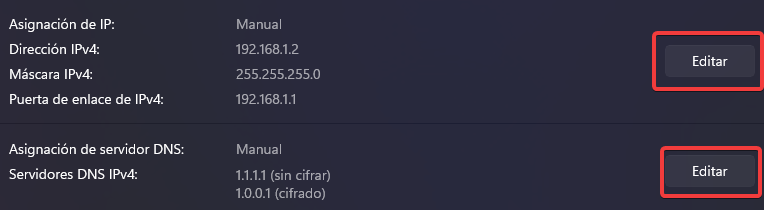
Truquito: Si antes nos hemos conectado al router de forma automática (DHCP) y queremos averiguar nuestra puerta de enlace podemos averiguarla con la combinación de teclas «Windows+R» y en la ventana que sale ponemos cmd y aceptamos. Esto abrirá una nueva ventana, en la que si ponemos ipconfig y después pulsamos Enter nos dirá la IP, puerta de enlace y Máscara de subred que está utilizando Windows en este momento.
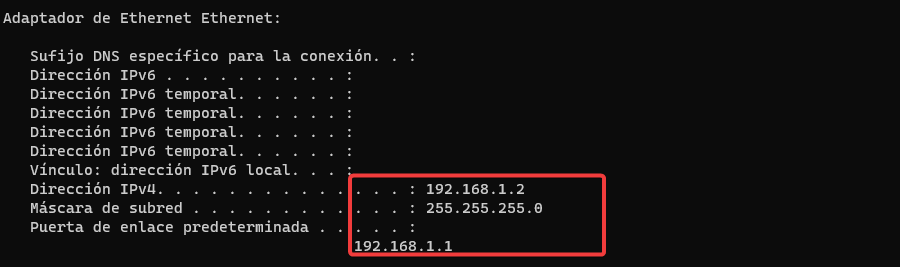
¿Cómo crear una red local sin internet?
Te recomendamos hacer lo mismo que en el punto anterior, pero que no utilices DHCP. Dicho de otro modo, para configurar una red local sin salida a internet, utiliza un Switch y asigna a cada ordenador una IP, Puerta de Enlace y Mascara de subred. De esta manera los equipos se podrán ver entre sí, pero no tendrán conexión a internet porque no estarás usando un router (además el switch es más barato).
Windows 10
Pinchamos en Menú Inicio y después escribimos Panel de control y damos clic en la opción Panel de Control (debería salir arriba del todo). Si no lo vemos podemos buscarlo en el menú como sale en la imagen.
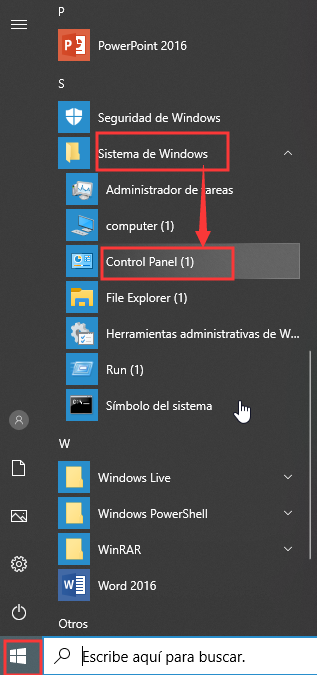
Luego pinchamos en la parte de la derecha en «Redes e Internet» y después en «Centro de redes y recursos compartidos»
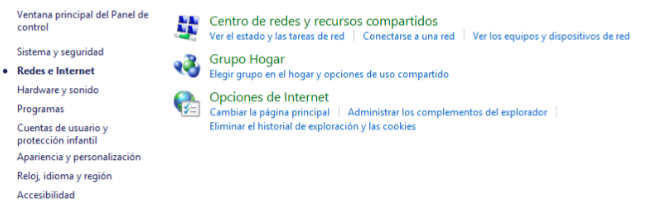
Ahora pinchamos en cambiar «configuración del adaptador»
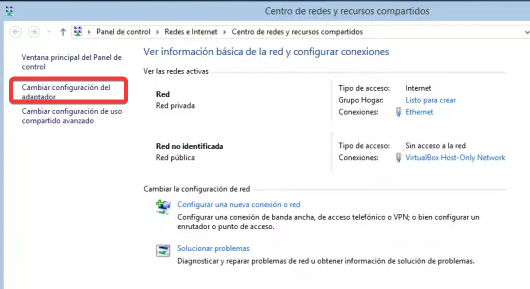
Se nos abrirá una nueva ventana con nuestros adaptadores de red ya sean Wifi o Cable de red (Ethernet). Tenemos que pinchar con el botón derecho el que necesitemos usar y damos al apartado propiedades. Esto nos abrirá una nueva ventana.
En esta nueva ventana tenemos que hacer un clic en «Protocolo de internet versión 4 (TCP/IPv4)· y luego hacer clic en el botón propiedades.
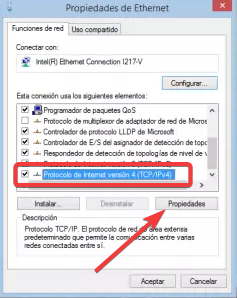
Ahora en esta nueva ventana podemos poner los datos que necesitemos.
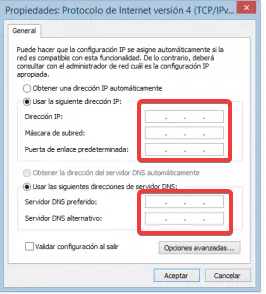
Ahora en la siguiente ventana podemos editar las opciones para asignar nuestra ip de forma manual, debemos tener en cuenta que el rango sea el mismo en todos los equipos (puerta de enlace) 192.168.0.1 o 192.168.1.1
En mi caso es la puerta de enlace es 192.168.1.1 y le asigno al adaptador de red la IP 192.168.1.2 para este equipo. La máscara puedes utilizar 255.255.255.0 o 255.255.255.255.
En Windows 11
Botón derecho en el icono de conexión de red o Wifi y después Configuración de red e internet.
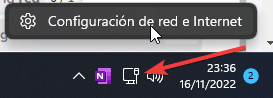
Luego pinchamos en Wi-Fi o Ehternet, dependiendo de cómo estemos conectados a nuestro router o concentrador de red.

Ahora en la siguiente ventana podemos editar las opciones para asignar nuestra ip de forma manual, tenemos que tener en cuenta que el rango sea el mismo en todos los equipos (puerta de enlace) 192.168.0.1 o 192.168.1. La máscara puedes utilizar 255.255.255.0 o 255.255.255.255. Recuerda utilizar la misma puerta de enlace en todos los equipos y diferente IP, una por cada equipo.
Con esto ya tendríamos todos los pasos de cómo hacer una red local inalámbrica o alámbrica (por Wifi o por cable).
¿Cómo conectamos los equipos en red para hacer un uso compartido de archivos?
Para compartir archivos en una red, primero debemos seguir los pasos para montar una red que hemos explicado antes y conectar todos los equipos, asignar la IP también lo vemos necesario, aunque podemos hacerlo por DHCP si lo deseamos.
Para compartir archivos en Windows 10 y 11
Después de configurar las direcciones IP, podremos compartir archivos entre los equipos de la red. Para hacer esto, debemos crear una carpeta en cada equipo que queramos compartir o usar una que ya tengamos, no hay problema en ello. Para ello en cualquier carpeta pulsamos el botón derecho y damos en propiedades, luego nos vamos a la pestaña Compartir:
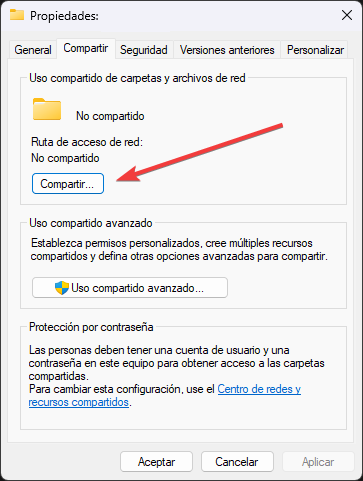
Se nos abrirá una nueva ventana en la que tenemos que pinchar en el cuadro desplegable, y ahí seleccionar Todos y acto seguido pinchamos a Agregar. Con esto se añadirá Todos a la parte de abajo.
Ya solo nos queda decir que tipo de permisos queremos darle pinchando en la flechita negra pequeña que hay justo al lado donde pone Lectura. Puede ser Lectura (que no puedan editar ni subir archivos, solo verlos) y Lectura y Escritura, que en este caso si pueden ver los archivos de la carpeta, modificarlo e incluso subir nuevos si es necesario.
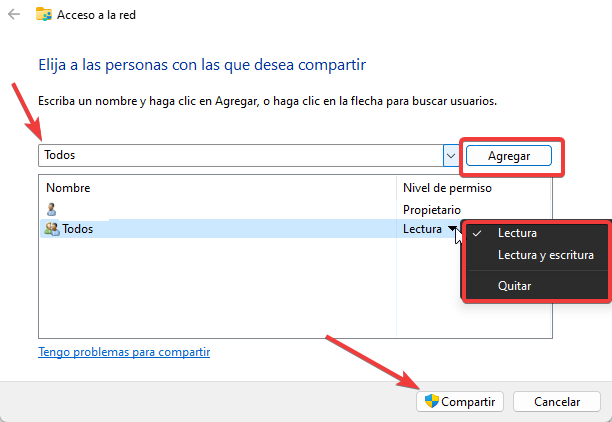
Con la opción de Quitar podemos quitar el acceso a la carpeta y su contenido para que nadie pueda verlos.
Ahora si pinchamos en compartir nos permitirá dejar que esta carpeta entre en nuestra red. Se abrirá una nueva ventana con un pequeño resumen el cual nos indicará la ubicación de red y también un pequeño resumen. Solo tenemos que pinchar en Listo
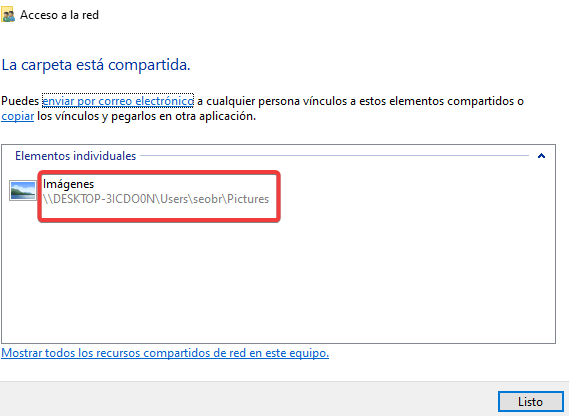
Una vez que hayamos configurado todo, los equipos podrán acceder a nuestra propia red y las carpetas compartidas. Para ello podemos escribir en una ventana del explorador de Windows la ubicación de red que hemos visto en el paso anterior incluyendo las \\.
Con este tutorial de como montar una red en casa, ya no tienes excusa para poder compartir los archivos entre tus propios ordenadores.